Wie erstelle ich eine neue Umfrage?
In diesem Artikel erfährst du, wie du Schritt für Schritt eine individuelle Umfrage erstellst und alle relevanten Aspekte berücksichtigst. Dazu gehören im Wesentlichen das Erstellen von Fragen, die Distribution an Teilnehmende, sowie die Zeitplanung.
Erfahre alle Details in diesem Video:
0. Um zu starten und eine neue Umfrage zu erstellen, klicke oben auf den Reiter „Umfragen“. Danach auf "Neue Umfrage erstellen“:

1. Jetzt ist der Reihe nach in 6. Schritten folgendes zu bearbeiten
- Details
- Fragen
- Distribution
- Zeitplan
- Email Einstellungen
- Benachrichtigung
2. Im ersten Reiter „Details“ gib deiner Umfrage zunächst einen individuellen Namen.
Danach hast du die Möglichkeit, eine Beschreibung hinzuzufügen. Diese Beschreibung wird den Umfrageteilnehmern nicht angezeigt, sondern ist lediglich für interne Zwecke gedacht (beispielsweise zur Klarstellung von Zweck, Datum, Wiederholungen, etc.).

3. Desweiteren gibt es hier die Möglichkeit den "Willkommenstext" sowie den "Abschlusstext zu Umfrage" zu definieren und diesen zu individualisieren.
Tipp: Der Willkommenstext sollte möglichst die Dauer der Umfrage (beispielsweise: "Das Ausfüllen des Fragebogens wird nicht mehr als 5-10 Minuten dauern") und Hinweise zur Anonymität (siehe unseren Help-Center-Artikel zu dem Thema) umfassen.
Weitere Themen des Willkommenstext kannst du frei hinzufügen.
Der Abschlusstext enthält ein Dankeschön für die Teilnahme am Ende der Umfrage. (Beispielsweise: "Danke dass du dir Zeit für die Teilnahme an unserer Mitarbeiterbefragung genommen hast.")
4. Im zweiten Reiter „Fragen“ erstellst du den eigentlichen Fragebogen der Umfrage:
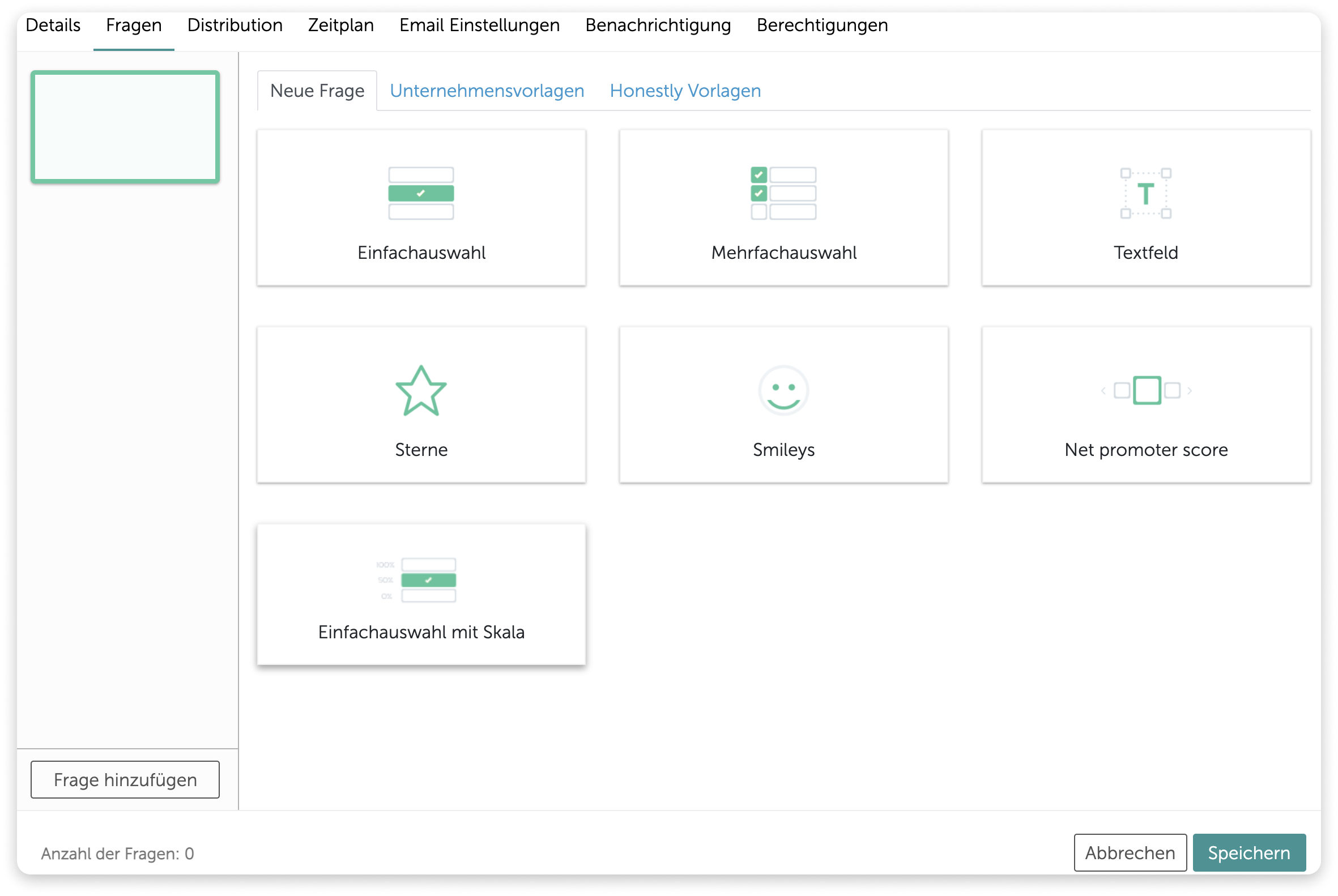
5. Du hast hier die Wahl zwischen 7 verschiedenen Fragetypen:
- Einfachauswahl
- Mehrfachauswahl
- Textfeld
- Fünf Sterne
- Smiley
- Net promoter score
- Einfachauswahl mit Skala
Weitere Informationen:
- Lies bitte hier nach, wie du Fragebögenvorlagen (eigene oder auch von uns bereitgestellte Vorlagen) nutzen kannst.
Einfachauswahl:
-png.png)
Fragen des Typs „Einfachauswahl“ sind Fragen, bei denen der Feedbackgeber die Möglichkeit hat, sich zwischen mehreren Antwortmöglichkeiten NUR für EINE Antwort zu entscheiden. Die Anzahl der Antwortmöglichkeiten ist nicht begrenzt.
Mehrfachauswahl:
-png.png)
Fragen des Typs „Mehrfachauswahl“ sind Fragen, bei denen der Feedbackgeber die Möglichkeit hat, aus verschiedenen Antwortmöglichkeiten MEHRERE Antworten auszuwählen. Die Anzahl der Antwortmöglichkeiten ist nicht begrenzt.
Textfeld:
-png.png)
Fragen des Typs „Textfeld“ sind Fragen, bei denen der Feedbackgeber die Möglichkeit, hat eine individuelle Antwort selbst einzugeben.
5-Sterne:
-png.png)
Fragen des Typs „5-Sterne“ sind Fragen, bei denen der Feedbackgeber die Möglichkeit hat, diese mit mindestens 1 Stern = sehr schlechte Bewertung und maximal 5 Sternen = sehr gute Bewertung zu beantworten. Die Anzahl der Sterne ist nicht veränderbar.
Smiley:
-png.png)
Fragen des Typs „Smiley“ sind Fragen, bei denen der Feedbackgeber die Möglichkeit hat, eine Auswahl zwischen mindestens 2 Smileys und maximal 6 Smileys zu treffen.
Hierbei bedeutet die Auswahl eines traurigen Smileys in der Skala eine sehr schlechte Bewertung und die Auswahl eines lachenden Smileys eine sehr gute Bewertung. Die Bezeichnung der Smileys kannst du deinen Wünschen entsprechend anpassen.
Net Promoter Score (NPS):
-png.png)
Fragen des Typs „NPS“ sind Fragen, bei denen der Feedbackgeber die Möglichkeit hat, diese aus einer Skala von 0 bis 10 zu bewerten.
Das NPS-Fragelement soll nur für die Frage, die die Weiterempfehlungsbereitschaft der Feedbackgeber ermitteln soll, herangezogen werden:
„Würdes du unser Unternehmen deiner Familie/deinen Freunden weiterempfehlen?“
Die Einteilung der Skala verhält sich folgendermaßen:
0-6 = Kritiker
7-8 = Unentschiedene
9-10 = Fürsprecher
Weitere Informationen:
- Lies in dem folgenden Beitrag wie der NPS berechnet wird.
Einfach-Auswahl mit Skala:
Frageelemente des Typs Einfach-Auswahl mit Skala sind Fragen, bei denen der Feedbackgeber die Möglichkeit hat, sich zwischen mehreren Antwortmöglichkeiten für eine Antwort zu entscheiden.
In den rechten Textfeldern kannst du deine entsprechenden Antwortmöglichkeiten eintragen. Links wird dir die Skala automatisch vom System generiert. Die Anzahl der Antwortmöglichkeiten ist nicht begrenzt.
Die % werden nur in der Erstellungansicht angezeigt und nicht bei der eigentlichen Umfrage.
Dies bedeutet, dass den Feedbackgebern lediglich die Antwortmöglichkeiten angezeigt werden. Die hinterlegte Skala ist für die Auswertung relevant, da ein Durchschnitt sowie ein Median berechnet werden.
-png.png)
6. Wenn du dich für eine Form entschieden hast, z.B. Smileys, erscheint diese als 1. Frage auf der linken Seite.
Tippe deine Frage in das Textfeld oberhalb der Smileys ein. Rechts neben den Smileys kannst du die Anzahl der Smileys festlegen - von minimal 2 bis maximal 6 Smilies ist alles möglich.
Unter den Smileys stehen dir weitere Textfelder zur Verfügung, in die du die jeweilige Antwortmöglichkeit eingeben kannst.
Weitere Informationen:
- Lies hier wie du Verzweigungen unter den unterschiedlichen Fragetypen erstellen kannst.
7. Außerdem kannst du eine Frage als „Pflichtfrage“ bestimmen. Das bedeutet, dass Feedbackgeber diese Frage nicht mehr überspringen können, sondern diese in jedem Fall ausfüllen müssen. Verschiebe dazu den rechts angezeigten Regler nach rechts.
8. Mit dem Knopf „Frage Hinzufügen“ (ganz unten links) kannst du den Fragebogen um weitere Fragen ergänzen.
9. Wenn du denselben Fragetyp erneut verwenden möchten, klicke auf das Symbol für „Duplizieren“ (oben rechts):
-png.png?width=394&height=266&name=Frame%201%20(20)-png.png)
Die Frage wird daraufhin nochmals in derselben Form erstellt.
10. a) Klicke auf das Symbol für „Löschen“, wenn du eine Frage endgültig verwerfen willst:
.png?width=83&height=74&name=Frame%201%20(21).png)
b) Oder klicke die jeweilige Frage an und wähle die 3 Pünktchen aus. Dann entscheide ob du die Frage duplizieren oder löschen willst:

c) Wenn eine Frage nicht (mehr) im Fragebogen genutzt werden soll, dann klicke "Frage ausblenden". Auch damit kannst du eine Frage für einen neuen Durchgang einer Befragung "löschen".

Hinweis: Wenn eine Umfrage mit einem dazugehörigen Fragebogen bereits vollständig durchgeführt und von Teilnehmern ausgefüllt wurde, sollte keine Frage mehr gelöscht werden, sondern lediglich ausgeblendet. Das verhindert das Löschen von Daten in der Auswertung.
11. Möchtest du Fragen in deinem Fragebogen verschieben - entweder nach oben oder unten, klicke die Frage an und ziehe diese mit dem Mauszeiger an die entsprechende Stelle des Fragebogens.
In der "Vorschau" (der Knopf oben rechts), kannst du dir den Fragebogen zum Test bereits vorab ansehen und probieren.
-png.png)
Bitte beachte: Die Umfrage ist jedoch dadurch noch nicht aktiv und kann auch nicht final abgesendet werden!
12. Im dritten Reiter „Distribution“ legst du fest, welche Mitarbeiter du an deiner neuen Umfrage teilnehmen lassen möchtest.

Es stehen dir mehrere Auswahlmöglichkeiten zur Verfügung: Einzelne Mitarbeiter, Mitarbeiter einer bestimmten Abteilung und/oder eines bestimmten Standorts, alle Mitarbeiter oder die Auswahl nach anderen Attributen, die du zuvor festgelegt hast.
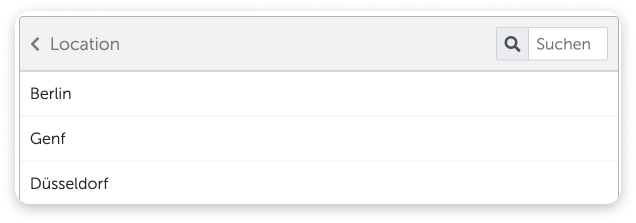
Das System zeigt dir rechts im Bildschirm immer an, welche Einstellungen von dir aktuell ausgewählt wurden:
.png?width=481&height=247&name=Frame%201%20(23).png)
13. Im vierten Reiter „Zeitplan“ legst du die Wiederholungen, also den Umfragezyklus der Umfrage, fest:
-1.png?width=312&height=188&name=Frame%201%20(23)-1.png)
- Keine Wiederholung
- Wöchentlich
- Zweiwöchentlich
- Monatlich
14. Hast du „Keine Wiederholung“ ausgewählt, kannst du zusätzlich festlegen, ob die Mitarbeiter mehrmals auf die Befragung antworten können oder nur eine einzige Antwort pro Teilnehmer zulässig ist:
-png.png?width=520&height=102&name=Frame%201%20(24)-png.png)
Bei den anderen Wiederholungszeiträumen kannst du außerdem festlegen, wann sich die Umfrage wiederholt.
Es stehen die Optionen Montag - Sonntag und Uhrzeiten zur Verfügung:
.png?width=688&height=109&name=Frame%201%20(25).png)
15. Als nächstes kommen wir zur „Email Einstellungen“ und wie man diese Konfigurieren kann:
-png.png)
Folgende Bereiche können in der Email, die an die Mitarbeiter gerichtet ist, angepasst werden:
- Absendername
- Betreff
- Logo
- Mail Text
- Farbe der Umfrage
Weitere Informationen:
- Nach Einstellung der Umfrage und Email empfiehlt es sich die Umfrage zu testen. Klicke dafür auf den Button "Sende Test E-Mail". Sobald du diesen Knopf drückst erhältst du nun vom System eine Test-Mail und keine der anderen Mitarbeiter, die der Umfrage zugeordnet sind.
- Test-Emails kannst du nicht an andere Mitarbeiter versenden und diese können nur von dir eingesehen werden, da du im System eingeloggt sein musst. Außerdem kannst du die Umfrage nicht absenden, sondern nur bis zur letzten Frage beantworten ("durchklicken").
16. Im Anschluss kannst du noch zusätzliche Benachrichtigungen (Reminder) im System eintragen:
-png.png)
Reminder sind zusätzliche Erinnerungen an die Umfrage, die per Mail an die Personen versendet werden, die noch nicht an der Umfrage teilgenommen haben. Standardmäßig ist im System immer ein Reminder eingestellt, dessen Wiederholungsrate von dir jedoch erhöht werden kann.
Hast du alle Einstellungen festgelegt, kannst du diese entweder „nur“ speichern, dann ist die Umfrage lediglich angelegt, oder du aktivierst diese direkt. Klicken hierfür auf „Zur Aktivierung“ (oben rechts):
-png.png)
17. Nun kannst du in einem separaten Fenster angeben, ob die Umfrage jetzt aktiviert werden soll oder zu einem späteren Zeitpunkt. Bei einem späteren Zeitpunkt ist die Eingabe eines Datums Pflicht.
.png?width=408&height=185&name=Frame%201%20(27).png)
Des Weiteren muss, wenn es sich um eine wiederkehrende Umfrage handelt, ein Enddatum konfiguriert werden. Auch hier stehen dir zwei Optionen zur Verfügung:
- Umfrage endet nicht
- Umfrage endet am...
Bei der zweiten Möglichkeit muss ein Enddatum festgelegt werden:
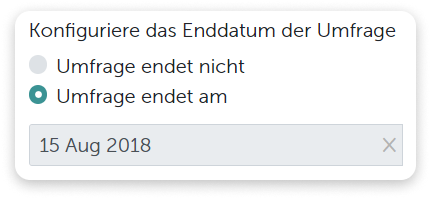
Links im Bildschirm siehst du eine Zusammenfassung aller getätigten Einstellungen:
.png?width=562&height=395&name=Frame%201%20(28).png)
Es wird dir außerdem angezeigt, wann die E-Mails sowie die Push-Benachrichtigungen versandt werden.
18. Klicke auf "Speichern" und du hast deine Umfrage erstellt, aktiviert und die Einladungs-Mails werden an die gewünschten Mitarbeiter zum angegebenen Zeitpunkt verschickt:

Du kannst du Umfrage trotzdem weiter bearbeiten und anpassen.
