Wie importiere oder aktualisiere ich meine Mitarbeiter per Excel?
Wie aktualisierst du deine Mitarbeitenden per Excel? Erfahre, wie du über den Import-Bereich Mitarbeitende hinzufügen, ändern oder entfernen kannst. Lerne die Unterschiede zwischen Teil- und Vollimport sowie die wichtigsten Vorgaben kennen.
Dieses Video erklärt, wie es gemacht wird:
Um deine Mitarbeiter über Excel zu importieren, gehe zum Abschnitt "Menü" > "Mitarbeitende" und klicke auf "Importieren":

Es wird ein Fenster mit weiteren Informationen angezeigt:

Hier werden dir nun 2 Möglichkeiten angeboten:
Der Teilimport aktualisiert deine Daten und kann mit einer verkürzten Excelliste verwendet werden (nur neue Mitarbeiter hochladen ohne Aktualisierung aller weiteren Nutzer z.B)
Der Vollimport aktualisiert deine bisherigen Daten, löscht aber auch gleichzeitig Mitarbeiter die nicht mehr auf deinem Excelsheet vermerkt sind.
Zur Sicherheit haben wir hier ein Sicherheitsmechanismus eingebaut, wenn die Anzahl der Mitarbeiter zu sehr zum vorherigen abweicht, blockt das System den Upload.
Achtung: Es werden nur Daten gelöscht, die auch mit Excel erstellt wurden.
Daten die manuell eingetragen wurde, oder über eine der anderen Integrationen mit einem HCM-System hochgeladen wurden, können über eine Excel-Vollimport NICHT gelöscht werden.
Dazu muss entsprechend das jeweilige System genutzt werden, womit die Daten ins System geladen wurden, oder die Daten auch manuell gelöscht werden (falls diese manuell eingetragen wurden).
Es gibt in der Mitarbeiterdatenübersicht eine Spalte, die identifiziert, auf welche Weise der Eintrag des Mitarbeiters erstellt wurde, siehe Details dazu hier.
Unter "Klicken Sie hier" kannst du unsere Vorlagendatei herunterladen und deine Daten gemäß den Beispielen anpassen.
Sobald du deine Datei gemäß der Vorlage angepasst hast, kannst du sie ganz einfach durch Klicken auf "Start importieren" hochladen. Der Vorgang wird in nur wenigen Minuten abgeschlossen sein.
Erforderliche Spalten
In der Excel-Datei müssen die folgenden Spalten enthalten sein.
Bitte beachte: Die Spaltennamen müssen wie unten angegeben eingegeben werden.
| Erforderliche Spalten: |
Beschreibung |
| ImportId (als Text formatiert!) | So identifizieren wir eindeutig jeden Mitarbeitenden. Es könnte die Personal-Nummer sein. Das System nutzt diese ID, um jeden Mitarbeitenden zu erkennen und bei späteren Uploads gegebenenfalls zu aktualisieren. |
| Die E-Mail-Adresse des Mitarbeiters | |
| Firstname | Der Vorname des Mitarbeiters |
| Lastname |
Der Nachname des Mitarbeiters |
Achtung: Die individuelle ImportID des Mitarbeiters kann nach der ersten Upload-Zuweisung nicht mehr geändert werden. In den meisten Fällen wird die Personalnummer jedes Mitarbeiters verwendet.
Achtung 2: Bitte die ImportID immer als Text formatieren (am besten die gesamte Spalte), dann kann beim Import von (beispielsweise vorangehenden "0"en) nichts schief gehen....
Die Sprachen der Mitarbeiter
| Language | ISO 639-1 |
Die Hauptsprache des Mitarbeiters bestimmt, in welcher Sprache seine Benachrichtigungen und Fragen angezeigt werden. Die ISO-Codes werden hier erläutert.
|
Optionale: Zusätzliche Mitarbeiterattribute
Um später die Daten detailliert analysieren zu können, solltest du alle Mitarbeiterattribute im Honestly-Konto konfigurieren und die Datei erweitern, um diese als zusätzliche Überschriften einzuschließen.
Diese Attribute werden als mögliche Filter im Dashboard angezeigt.
Bitte beachte: Attribute und deren Werte können maximal 100 Zeichen lang sein.
Optionale: Rollen und Zugriffsrechte
Mitarbeiter können je nach Berichtsstruktur Zugriff auf Umfragedaten haben, indem du die "ReportsToId" verwendest. Dies kann in Verbindung mit dem Zugriff auf bestimmte Mitarbeiterattribute wie Standorte oder Abteilungen erfolgen.
Wenn du "ReportsToId", "PermissionGroup" oder "PermissionGroupValue" verwenden möchtest, ist es in Ordnung, nur Informationen für einige Mitarbeiter einzugeben und nicht für andere.
Die Spalte "Rolle" muss jedoch für alle Mitarbeiter ausgefüllt sein.
| Überschrift | Beschreibung |
| Role |
Jeder Mitarbeiter muss eine Rolle zugewiesen bekommen, die in der folgenden Tabelle "Mögliche Rollen" zu finden ist. |
| ReportsToId | Dies ist die ImportId der Person, an die jeder Mitarbeiter berichtet. |
| PermissionGroup | Enthält den Namen der Spaltenüberschrift/des Attributes, das die Berechtigung des Mitarbeiters steuert, z.B. "Land". |
| PermissionGroupValue |
Enthält die spezifische Mitarbeitergruppe innerhalb dieses Attributs, auf die der Benutzer Zugriff hat, z.B. "Deutschland". Verwende * , um Benutzern Zugriff auf alle Daten zu gewähren. |
Lies mehr dazu in diesem Artikel: Wie funktioniert die Berichtsstruktur und Datenberechtigungen in Honestly?
Mögliche Rollen:
|
Name |
Beschreibung |
|
Admin |
Kann alles tun und hat Zugriff auf alle Daten. Die Einstellungen in den Berechtigungsgruppen werden nicht berücksichtigt. |
| Manager | Kann Umfragen und Dashboards verwalten, die mit den in den Berechtigungsgruppen und der Hierarchie deiner Organisation angegebenen Attributen verbunden sind. |
| Analyst | Hat nur Lesezugriff auf spezifische Dashboards, die mit den in den Berechtigungsgruppen und der Hierarchie angegebenen Attributen verbunden sind. |
| Report viewer | Hat nur Lesezugriff auf spezifische Dashboards, die mit den in den Berechtigungsgruppen und der Hierarchie angegebenen Attributen verbunden sind. Es können keine Exporte erstellt werden und es ist nur möglich, die Ergebnisse im System zu verfolgen. |
| Respondee | Hat keinen Zugriff auf die Web-App. Kann nur Umfragen erhalten und diese über die Web- oder Engage-App beantworten. |
Erfahre mehr über die Rollen in deinem Honestly-Account.
Optional: Age groups and seniority
Mitarbeiter können in der Excel-Tabelle mit ihrem Geburtsjahr und ihrem Startdatum im Format YYYY eingetragen werden; unser System generiert automatisch Altersgruppen und Erfahrungsgruppen. Beispiel: Die Alterskategorie 1990 und die Erfahrung 2024 in der Importdatei werden dann in unserem System wie folgt angezeigt:
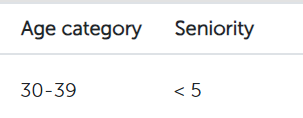
Bitte beachte: Wie eben gesagt, werden Age category und Seniority auf Grundlage der Geburtsjahre und des Eintrittsjahres berechnet.
Das System generiert automatisch folgende Gruppierungen:
Alter (Age category):
<20, 20-29, 30-39, 40-49, 50-59, 60+.
Betriebszugehörigkeit (Seniority):
<5, 5-9, 10-14, 15-19, 20-24, 25-29, 30-34, 35-39.
