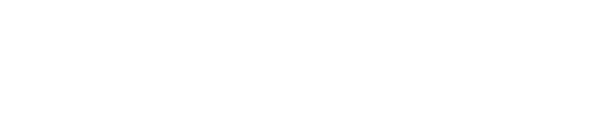Gehen Sie hierfür in den Umfragen-Bereich und klicken Sie bei Ihrer Pulse-Befragung auf „Bearbeiten“.
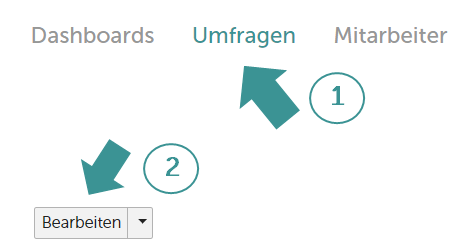
Dadurch öffnet sich das Bearbeitungsfenster, wo Sie weitere Einstellungen Ihrer Umfrage vornehmen können.
Dieser Bereich ist weiterhin unterteilt in:
- Zeitplan
- Fragen
- Distribution
- Email Einstellung
- Benachrichtigung
Im „Zeitplan“ können Sie festlegen,
- ob Ihre Pulsbefragung wöchentlich oder monatlich durchgeführt werden soll,
- wie viele Fragen innerhalb eines Zyklus gestellt werden sollen; Sie können zwischen Minimum 6 und Maximum 12 Fragen wählen,
- in welchem Zeitraum innerhalb eines Zyklus die Umfrage stattfinden soll; für den wöchentlichen Pulse von Montag bis Sonntag und für einen monatlichen Puls von Tag 1 bis Tag 28.
Das System zeigt Ihnen immer den aktuellen Stand Ihrer vorgenommenen Einstellungen an. Diese finden Sie im Kasten rechts:
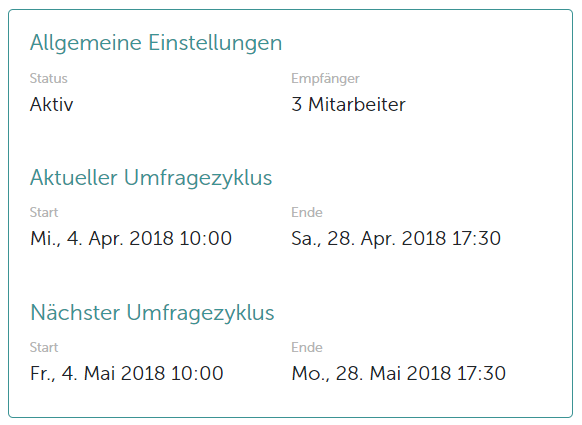
Im Bereich „Fragen“ finden Sie den gesamten Fragekatalog der Pulsbefragung, der sich aus insgesamt 119 Fragen zusammensetzt.
Entscheiden Sie selber, welche Fragen Sie in Ihrer Pulsbefragung stellen möchten bzw. welche Fragen Sie deaktivieren möchten.
Betätigen Sie hierfür den Regler auf der rechten Seite. Ist dieser grau, wird die entsprechende Frage nicht angezeigt, ist der Regler grün, erscheint die Frage in der Pulsbefragung.

Tipp: Lesen Sie hier wie Sie bestehende Fragen bearbeiten können.
Über die Vorschau-Funktion (oben rechts) sehen Sie die Fragen, die in der aktuellen Befragungszyklus vorkommen:
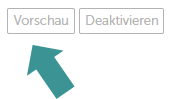
Im dritten Bereich („Distribution“) legen Sie fest, welche Mitarbeiter an Ihrer Pulsbefragung teilnehmen sollen. Sie können sowohl ganze Gruppen als auch einzelne Mitarbeitende hinzufügen.
Um eine ganze Gruppe hinzuzufügen, klicken Sie auf „Alle hinzufügen“. Das System zeigt Ihnen hierbei an, wie viele Untergruppen zu einer bestimmten Gruppe existieren, in dem unten angezeigten Beispiel sind es drei.
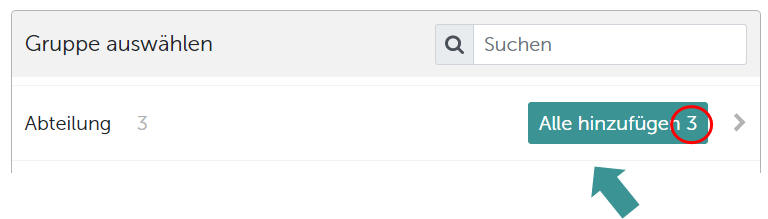
Wenn Sie detailliertere Informationen zu einer einzelnen Gruppe einsehen möchten, können Sie beispielsweise auf „Abteilung“ klicken.

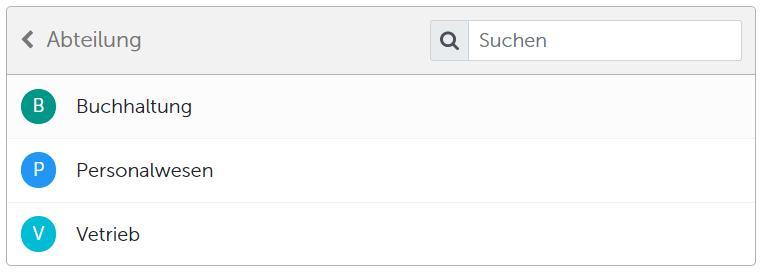
Daraufhin können Sie die Umfrage auch nur für eine bestimmte Abteilung freischalten, z.B.: „Vertrieb“:

Das System informiert Sie auch hierüber zu jeder Zeit, wer sich in der aktuellen Empfänger-Liste befindet und an der Umfrage teilnimmt.
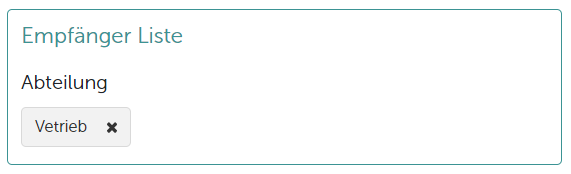
Im Bereich „Email Einstellungen“ können Sie Ihre Benachrichtigungsemail für neu geöffnete Pulsumfragen bearbeiten.
Tipp: Lesen Sie weiter welche Einstellungen in der Email Einstellungen möglich sind.
Unter „Benachrichtigungen“ können Sie einstellen, wann Ihre Mitarbeiter Erinnerung zur Teilnahme an der Pulsumfrage bekommen sollen.
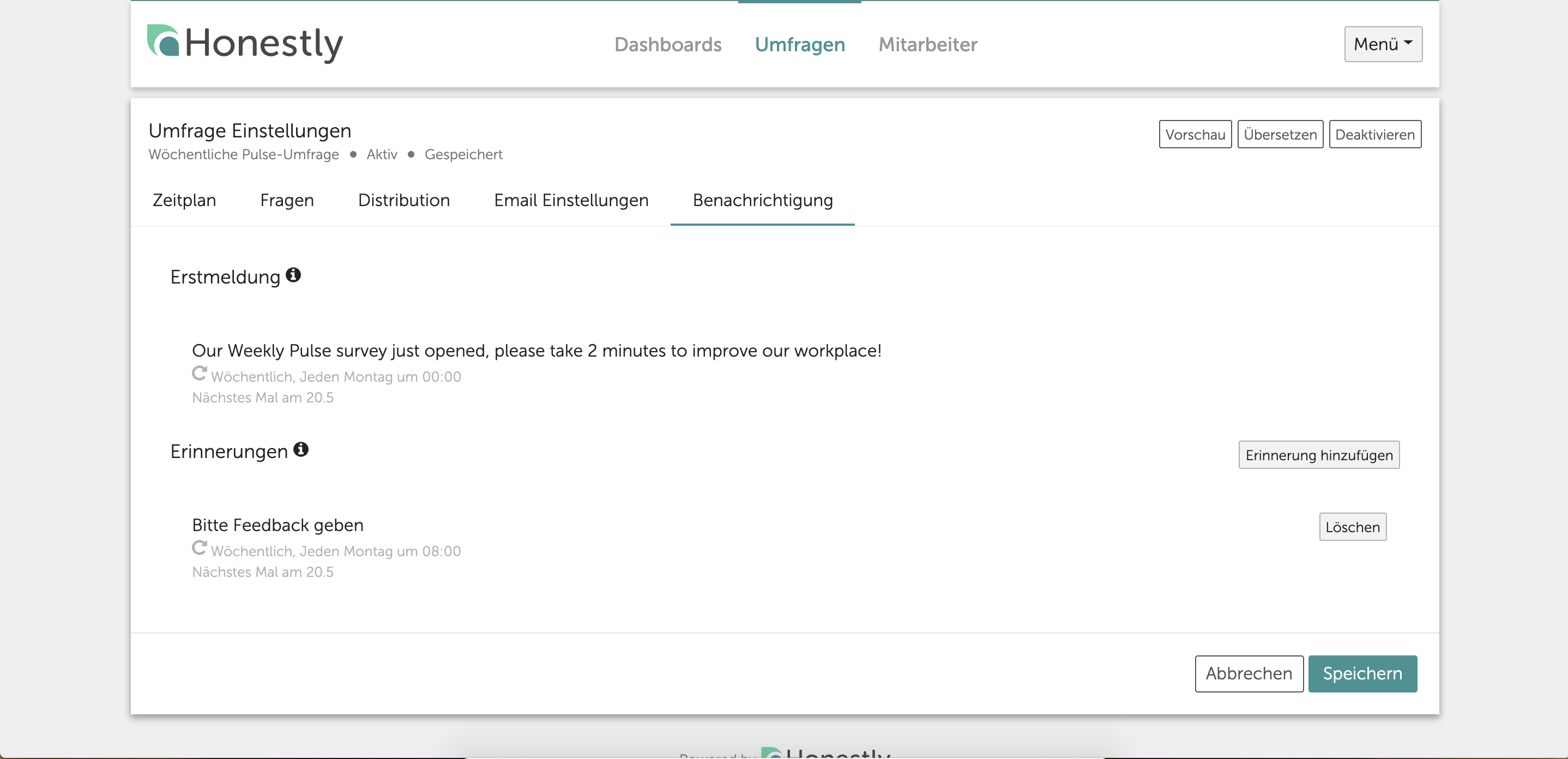
Die Benachrichtigungsemail kann nicht ausgeschaltet werden. Diese wird jeweils am Anfang eines Befragungszyklus geschickt, um auf die Umfrage aufmerksam zu machen.
Zusätzlich können individuelle Erinnerungen konfiguriert werden. Wählen Sie ganz einfach den Tag und die Uhrzeit, an denen Mitarbeiter an die Umfrage erinnert werden sollen. Diese Emails/Push Benachrichtigungen werden wöchentlich an Mitarbeiter verschickt, bis diese teilgenommen haben. Wenn Ihre Pulsumfrage so eingestellt ist, dass Mitarbeiter mehrmals pro Zyklus teilnehmen können, werden die Erinnerungen wöchentlich an alle Mitarbeiter geschickt, egal ob diese bereits teilgenommen haben oder nicht.
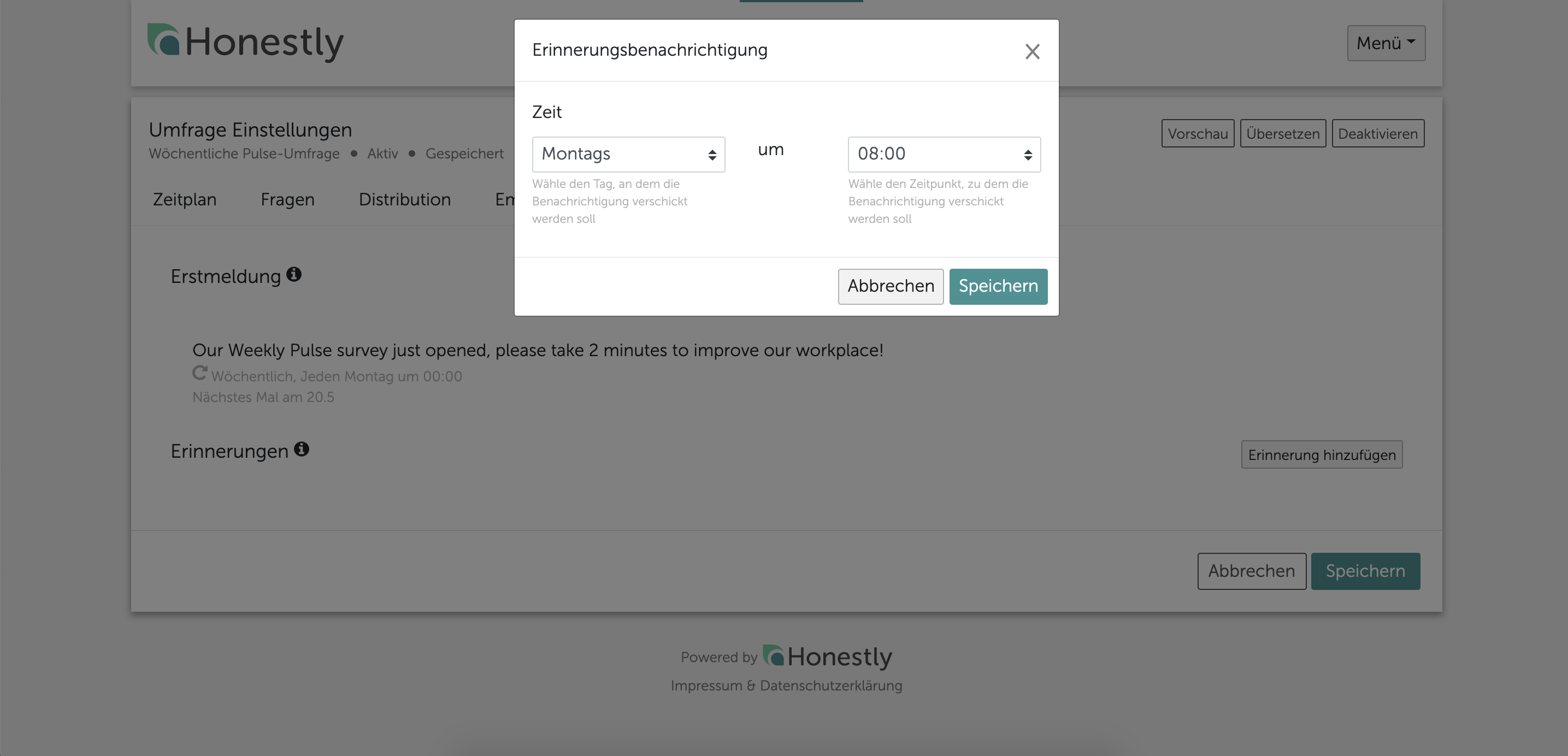
Unter den beiden Abschnitten ist jeweils zu sehen, wann und in welchem Rhythmus die nächste Benachrichtigung oder Erinnerung verschickt werden. Denken Sie daran, dass die Benachrichtigungs-Email nur ein Mal pro Umfragezyklus versandt wird, während Erinnerungen mehrmals verschickt werden können. Versuchen Sie zu vermeiden, eine Erinnerung gleichzeitig mit der Benachrichtigungsemail zu verschicken.
Es werden keinerlei Benachrichtigungen verschickt wenn die Umfrage nicht aktiv ist.
Aktivieren Sie Ihren Puls
Sobald Sie alle Einstellungen vorgenommen haben, können Sie entscheiden, ob Sie die Pulsumfrage sofort oder zu einem späteren Zeitpunkt aktivieren möchten. Diese Seite stellt Ihnen auch eine Zusammenfassung Ihrer Einstellungen bereit.
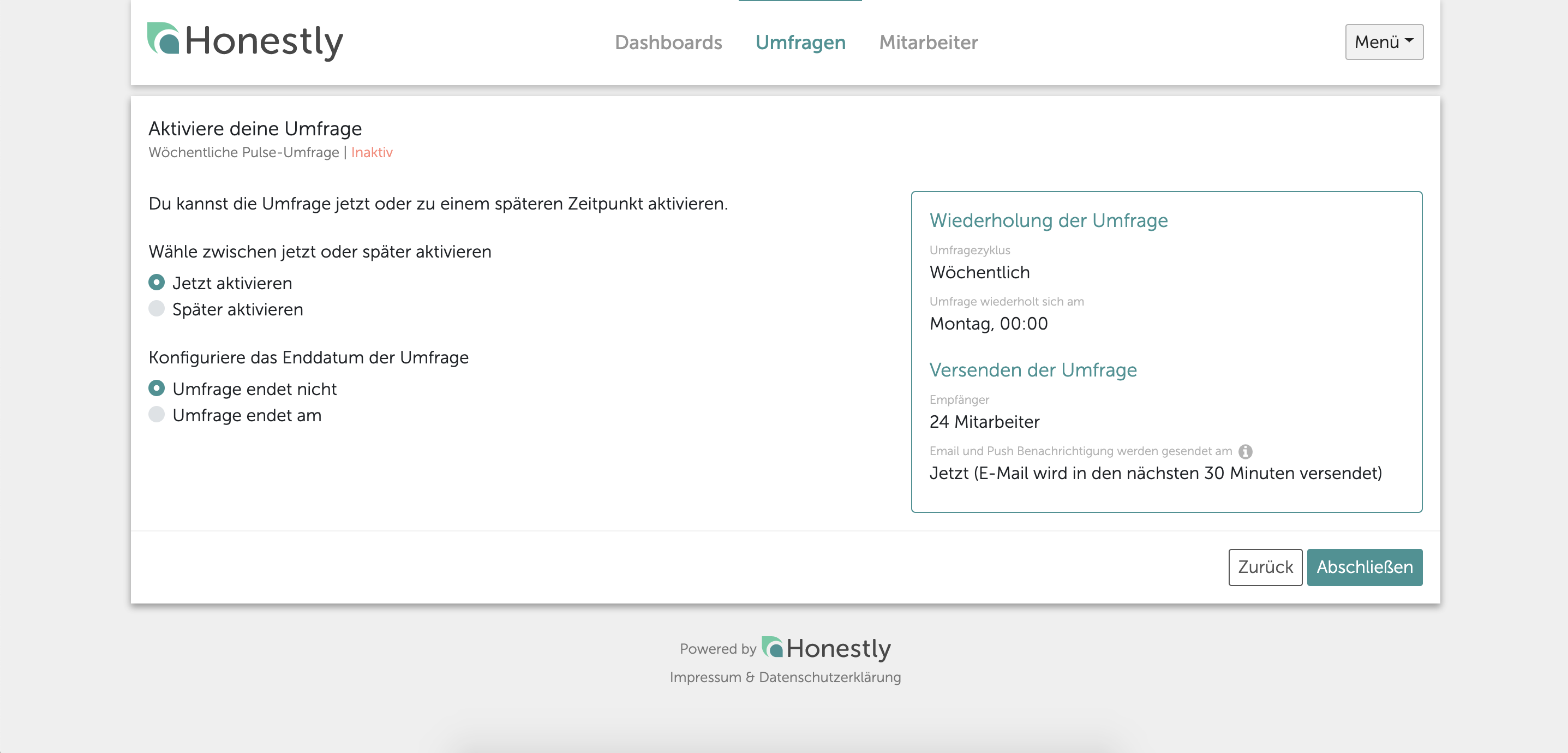
Tipp: Lesen Sie hier wie Sie Ihre Umfrage in mehreren Sprachen anlegen können.
Auch interessant: Wie erstellen Sie neue und eigene Umfragen?