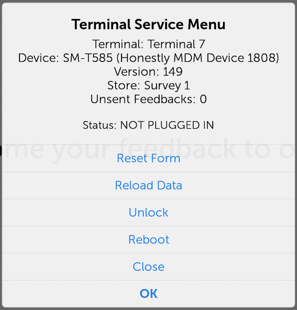In this guide you will find out how the menu works and how it can help you.
Honestly's survey app is called Terminal (Internal). To access the "Terminal Service Menu" within the app, press and hold your finger at the top edge of the screen for 2-3 seconds.
This "hidden" menu contains a lot of important information and also allows you to unlock the app itself. Unlocking the app is necessary to change settings (for example, to connect the device to WiFi). To unlock the app, you will need your 6-digit management code from your Honestly account.
INFO: The menu view may vary depending on the device (iPad or Android), but the functions are almost identical.
The first lines of the menu contain important information about the device: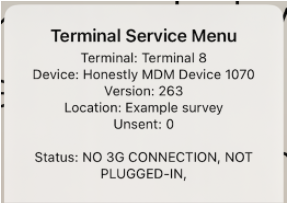
Terminal: The name of the terminal you have specified in the account.
Device: Name of the device, important for Honestly support.
Version: The terminal (internal) app version.
Store: To which survey/branch the device collects feedback.
Unsent feedbacks: How many feedbacks are currently stored on the device because it has no internet connection.
IMPORTANT: If you see a number greater than 0 in "Unsent", please send an email to service@honestly.com. Include a phone number and time when we can reach one of your staff and work together to get the device back online. Thank you.
The blue lines are for the following:
Form Reset/ Reload data: Update the information/changes from the account to the device.
Unlock: Your device is locked and you can get out of the app only by entering your 6-digit "Management Code" (found in the Honestly account under "Menu --> Terminals").
Lock: The device is not locked!
PLEASE NOTE: If the device is unlocked, it can be used by other people (employees/customers) who can use it to surf the Internet or change the settings. It is therefore extremely important that you set the device to "Lock" to prevent unauthorized use, and to ensure that only the intended surveys are conducted with it.
The Terminal Service menu view with an unlocked device (iPad view):
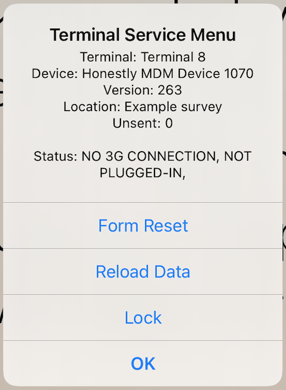
And a locked device (Android view):