You may want to label your surveys, in order to group them. This article explains how this is done.
Using survey properties, admins in the Honestly account can add a label, specifying what "type" of survey, each of them is. Perhaps you'd like to group surveys according to region, groups etc. This is how it's done.
First go to your "Menu" - "Settings" and then click on the "Survey Properties" tab:
-png-1.png)
Next, click on "Add Property" on the right and decide what to call the property plus which roles should be able to see it to then use it as a filter:
-png-1.png?width=310&height=220&name=Frame%201%20(21)-png-1.png)
-png-1.png?width=313&height=133&name=Frame%201%20(17)-png-1.png)
The entry must be unique, otherwise this error message will appear:
-png-1.png?width=326&height=129&name=Frame%201%20(15)-png-1.png)
Then click "Add" to save your changes.
The second step would be to then click on "Edit" to the right of your property name and add options for this property, such as "North" in the property "Region" by clicking "Add option". Again, these entries must be unique:
-png-1.png?width=485&height=253&name=Frame%201%20(22)-png-1.png)
The property "Region" could then look like this, containing 11 options (10 are shown per page):
-png-1.png?width=526&height=541&name=Frame%201%20(29)-png-1.png)
To add such a label to your survey, just choose from the drop-down lists in the bottom left corner of the "Details" section:
-png-1.png?width=652&height=385&name=Frame%201%20(25)-png-1.png)
The properties will now appear to all those they were made visible to and can be used as filters in both the survey overview page and the dashboards:
-png-1.png)
-png.png)
Properties can be also be used in the branching function when creating questions. You can choose to only make a question only visible to particular people by using this:
-png-1.png)
To delete a property, click on the drop-down menu next to the word "Edit" to the right of the property. If it's an option you'd like to delete, just click on the rubbish bin, which appears when you hover your mouse to the right of the option's name.
In order to delete either an option or a property, the word "delete" must be typed into the confirmation box. This ensures that neither can be deleted inadvertently:
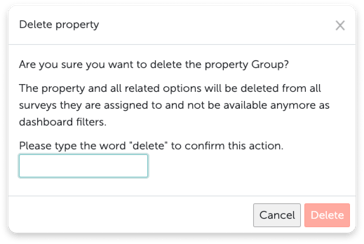
To see how many/which surveys have been labelled with each option, look at the number under "Used in" on the right of the survey to option names:
-png.png?width=549&height=79&name=Frame%201%20(23)-png.png)
If you click on the number, you will be taken to a filtered version of the survey page, where only such surveys are listed:
-png.png?width=560&height=228&name=Frame%201%20(27)-png.png)
Please note: It may be that some of the surveys containing this option may be archived and therefore not immediately visible in the survey list which you are taken to.
